QuickQ關閉後連不上網:深入探討原因與解決方案
QuickQ作為一款廣受歡迎的網路加速器,其關閉後導致quickq關閉後連不上網的情況時有所聞。本文將深入探討此問題的潛在原因並提供全面的解決方案,幫助使用者恢復順暢的網路連線。
原因分析
QuickQ關閉後連不上網的原因可能是多方面的,包括:
網路設定變更:QuickQ運作時會修改網路設定,關閉後這些設定可能無法自動復原,導致網路連線中斷。
DNS伺服器問題:QuickQ會修改DNS伺服器設定,關閉後可能導致DNS解析失敗,無法連線到網路。
防火牆或防毒軟體干擾:防火牆或防毒軟體可能將QuickQ視為威脅,並在關閉後阻擋網路連線。
網路卡驅動程式問題:QuickQ可能會與網路卡驅動程式產生衝突,關閉後導致驅動程式異常,影響網路連線。
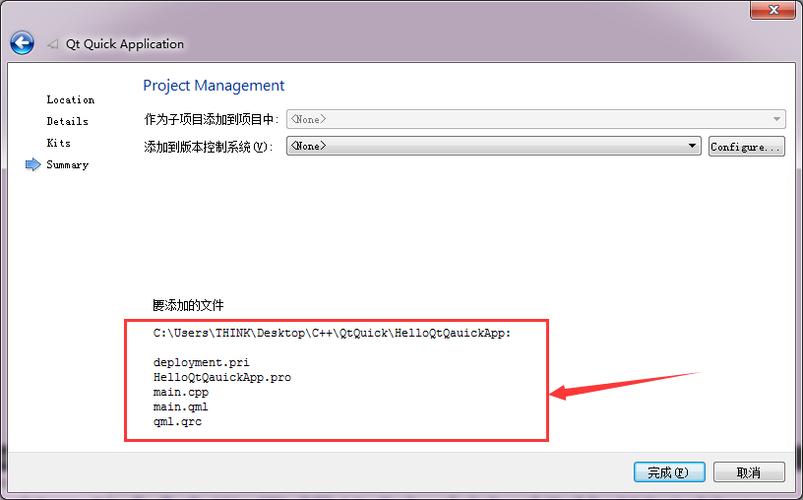
系統錯誤:在某些情況下,系統錯誤也可能導致quickq關閉後連不上網。
解決方案
針對不同的原因,有以下解決方案可供嘗試:
網路設定復原
手動復原網路設定可以解決因網路設定變更導致的連線問題。步驟如下:
開啟「控制台」。
選擇「網路和網際網路」。
點選「網路和共用中心」。
在左側選單中選擇「變更介面卡設定」。
右鍵點選網路連線,選擇「內容」。
在「網路」標籤中,點選「網際網路通訊協定版本 4 (TCP/IPv4)」,然後按「內容」。
選擇「自動取得IP位址」和「自動取得DNS伺服器位址」。
按「確定」儲存設定。
DNS伺服器設定
如果DNS伺服器設定有問題,可以手動設定為公共DNS伺服器,例如 Google DNS (8.8.8.8 和 8.8.4.4) 或 Cloudflare DNS (1.1.1.1 和 1.0.0.1)。步驟如下:
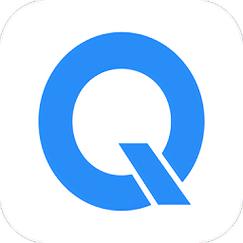
開啟「控制台」。
選擇「網路和網際網路」。
點選「網路和共用中心」。
在左側選單中選擇「變更介面卡設定」。
右鍵點選網路連線,選擇「內容」。
在「網路」標籤中,點選「網際網路通訊協定版本 4 (TCP/IPv4)」,然後按「內容」。
選擇「使用下列DNS伺服器位址」。
在「首選DNS伺服器」中輸入公共DNS伺服器位址。
在「備用DNS伺服器」中輸入另一個公共DNS伺服器位址。
按「確定」儲存設定。
防火牆或防毒軟體設定
檢查防火牆或防毒軟體設定,確保QuickQ被允許連線網路。步驟如下:
開啟防火牆或防毒軟體設定。
尋找「例外」或「允許的程式」清單。
將QuickQ加入例外或允許清單中。
儲存設定並重新啟動防火牆或防毒軟體。
網路卡驅動程式更新
更新網路卡驅動程式可以解決因驅動程式問題導致的連線問題。步驟如下:
開啟「裝置管理員」。
展開「網路介面卡」。
右鍵點選網路卡,選擇「更新驅動程式」。
選擇「自動搜尋驅動程式」。
如果找到更新的驅動程式,請安裝它。
重新啟動電腦。
系統還原
如果其他解決方案都無法解決問題,可以嘗試系統還原,將系統還原到quickq關閉後連不上網之前的狀態。步驟如下:
開啟「控制台」。
輸入「rstrui」並按 Enter。
選擇一個還原點,該還原點在quickq關閉後連不上網之前建立。
按「下一步」並完成系統還原過程。
預防措施
為了防止quickq關閉後連不上網,建議採取以下預防措施:
定期更新QuickQ軟體。
在安裝或更新QuickQ之前,先備份網路設定。
在關閉QuickQ之前,先將網路設定復原為預設值。
定期掃描系統,以防範惡意軟體或病毒感染。
- quickq會員資格管理系統09-01
- Quickq連接失敗問題排查思路09-01
- Quickq連線品質探討穩定性影響因素分析09-01
- quickq會員卡系統整合09-01
- Quickq加速Switch網路連線實戰教學分享09-01
- Quickq多设备控制:探究三台设备协同运作机制09-01
- QuickQ電視網絡協議深度解析09-01
- VIP時間獲取管道:quickq09-01
- Quickq下載安裝指南與配置使用技巧分享09-01
- Quickq加速器收费模式探讨09-01
- Quickq服務狀態檢測與故障排除指南09-01
- Quickq應用匯移動應用程式分發平台09-01
- Quickq白名單機制探究09-01
- Quickq下載失敗網路連接問題分析與解決方案09-01
- QuickQ電腦版安裝指南與網路設定教學09-01
- Quickq加速器官网地址获取方法解析09-01
- Quickq百度网盤檔案傳輸速度實測分析09-01
- Quickq智能加速器 网络遊戲加速新選擇09-01
- QuickQ電腦安裝失敗:常見問題與解決方案解析09-01
- QuickQ開發平台應用程式介面整合指南09-01
- QuickQ高昂價格探討虛擬私人網路服務費用構成分析 // 关键词:quickq太贵了 // 拓展词:费用构成09-01
- Quickq加速器免費方案探討09-01
- Quickq代理服务器节点选择指南09-01
- QuickQ電腦版下載安裝指南09-01
- Quickq郵件發送失敗:探究無效電子郵件地址成因與解決方案09-01
- Quickq网络连接失败问题解析09-01
- Quickq虛擬機器安裝ISO系統指南09-01
- Quickq Linux系统兼容性探讨09-01
- QuickQ邀請碼用途09-01
- Quickq 小紅書筆記傳播策略研究09-01
- Quickq加速器节点选择策略研究09-01
- Quickq加速器手机 网络遊戲加速体验09-01
- Quickq线路不见了 -> 网络连接 -> Quickq线路消失 网络连接故障排除指南09-01
- quickq報毒分析09-01
- Quickq會員多裝置共享方案解析09-01
- Quickq加速器邀請碼获取与使用指南09-01
- QuickQ高昂定價探討雲端服務成本效益分析09-01
- Quickq軟體功能解析:跨境電商應用探討09-01
- Quickq快客加速器官网 网络加速09-01
- Quickq加速器证书失效:探究网络安全协议与用户数据保护机制09-01
- Quickq流量代理服务器优惠劵使用指南09-01
- Quickq链接失败问题解析09-01
- Quickq加速軟體與網路環境穩定性探討09-01
- Quickq加速器官方版下載 网络游戏加速首选方案09-01
- QuickQ配置指南 快速上手网络连接09-01
- Quickq支付方式调整分析:支付宝渠道关闭的影响研究09-01
- Quickq加速器月費方案解析09-01
- Quickq神灯vp加速器免費 网络安全代理服务器解决方案09-01
- Quickq加速器证书安装指南09-01
- Quickq签名不一致问题解析与解决方案探讨09-01
- QuickqVp網路加速技術探討09-01
- Quickq加速器在线下載 网络游戏加速新选择09-01
- Quickq加速器连接失败问题分析与解决方法09-01
- Quickq邀请好友免费使用 --> 代理服务器09-01
- QuickQ電腦端版本更新方法解析09-01
- Quickq充值系统故障分析与解决方案探讨09-01
- Quickq連接失敗:網絡問題排查與解決方案09-01
- Quickq配置指南详解09-01
- Quickq加速器官方网站 网络遊戲加速器技術探究09-01
- Quickq加速器流量消耗分析09-01



